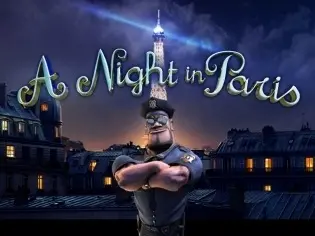Регистрация в Р7 Казино на официальном сайте
| 🤓 Географический охват | Россия, страны СНГ |
| ⏲ Год основания | 2023 |
| 💵 Минимальный размер депозита | 100р |
| 🤑 Минимальная сумма для вывода | 150р |
| 🎲 Лицензия | КЮРАСАО |
| 🧭 Интернет-домен | R7.ru |
| 💬 Официальный язык | русский |
| 💲 Валюта аккаунта | Руб. |
| 💳 Методы оплаты | Способы оплаты: Visa, Mastercard, Google Pay, Apple Pay, платежные терминалы (EasyPay, City24) |
| 🎳 Методы вывода средств | Visa, MasterCard |
| 📲 Время вывода средств | незамедлительно |
| 💸 Провайдеры игрового контента | 1spin4win, 1x2gaming, 3Oaks, 5MEN, Amatic, Barbara Bang, Bet2Tech, BetGames, BetSoft, Betsolutions, BGaming, Blueprint, Booming, ELK Studios, Endorphina, Evolution, Evoplay Ent, Fugaso, Galaxsys, GameArt, GAMEBEAT, Gaming Corps, Gamzix, Greentube, Habanero, Hacksaw, Mancala, Mascot, Nolimit City, Onlyplay, PGSoft, Playson, Platipus, Popiplay, Pragmatic Play, Quickspin, Push Gaming, ReelPlay, Relax, Rеfranco, Ruby Play, Salsa Technology, Slotmill, SmartSoft, Spinomenal, Spinmatic, Spribe, Stakelogic, Swintt, Tom Horn, Turbo Games, Wazdan, Kalamba, Vibra Gaming, KA Gaming, NetGame, iMoon, AmigoGaming |
| Да, оперативная поддержка 24/7 | |
| 🎱 Виды рулетки | Представлены американская, европейская и французская рулетка |
| 🕹 Карточные игровые аттракционы | Ассортимент включает блэкджек, баккару, игру в кости и рулетку |
| 🌐 Игры в казино онлайн и в реальном времени | Доступ к игре |
| 💲 Привилегии для новичков | Бонус 200% от внесенного депозита (до 200 000 RUB) + 250 бесплатных спинов; 400% с специальным кодом |
| 🥇 Вознаграждение для игроков | Имеется |
| 💸 Кэшбэк | Возврат до 10% от суммы затрат за неделю, с учетом выигрышей |
| 📱 Приложение для смартфонов | Присутствует, совместимо с Android и iOS |
| 🔐 Методы регистрации | Через мобильный телефон или е-мейл |
| 🙋 Служба поддержки | Контакт через онлайн-чат или звонок на бесплатный номер 0 800 509 777 |
| 🔑 Возрастное ограничение | От 21 года и старше |