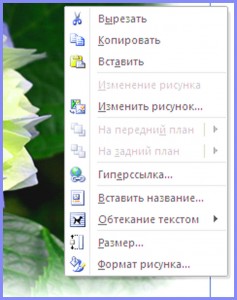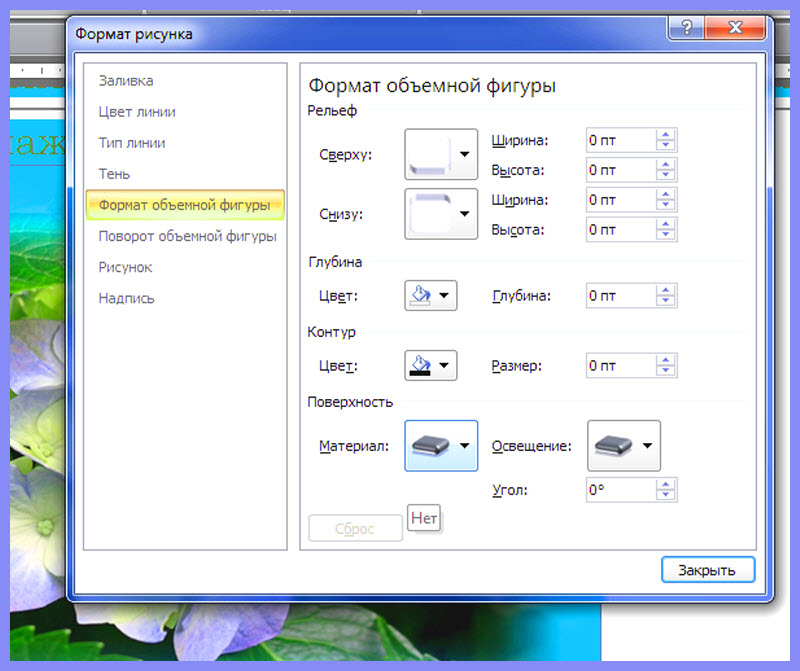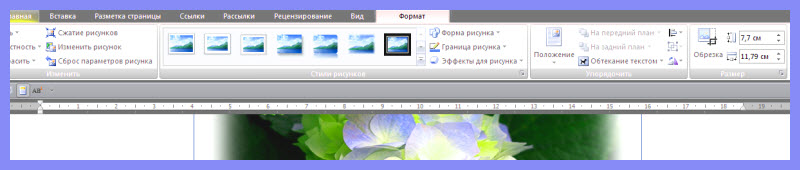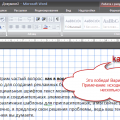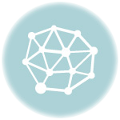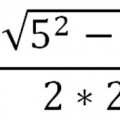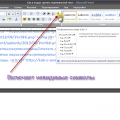Для начала нужно убедиться, что в вашей папке, где вы храните изображения, есть нужная вам картинка, фотография или рисунок. Если подходящих картинок нет, то и вставлять будет нечего, поэтому необходимо позаботиться, чтобы они там были. Но об этом поговорим в другом уроке.
Урок — вставить картинку в ворд
Итак, ставим курсор там, где должен быть рисунок или картинка и на панели инструментов заходим во вкладку «вставка», в разделе «иллюстрации» нажимаем клавишу «рисунок».
Открывается библиотека с документами, в которых вы можете найти и открыть вашу папку с рисунками или фотографиями. Нажимаете на подходящую картинку и подтверждаете выбор внизу клавишей «открыть». Всё, она у вас на странице.
Допустим, картинка получилась большая. Активизируйте её правой кнопкой мыши. Обратите внимание на уголки картинки. Там появились маленькие квадратики. Если захватить такой квадратик правой кнопкой мыши и потянуть его вовнутрь, то она начнёт уменьшаться. Так можно добиться нужного размера. Теперь как в ворде вставить картинку вы научились, теперь поговорим как её форматировать.
Работа с картинками
Для того чтобы картинка или фотография была нужного размера, щелкните по картинке правой кнопкой мыши. В появившемся диалоговом окне выдерите «размер», выйдет еще одно окно. Здесь можно задать нужный размер вашей картинке или фотографии, а при необходимости обрезать ненужные части.
Ещё раз щелкнем по картинке правой кнопкой мыши, в появившемся окне выберем «формат рисунка» и рассмотрим появившееся окно.
Слева выбираем вкладки: «заливка», «цвет линии», «тип линии», «формат объёмной фигуры», «поворот объёмной фигуры», «рисунок», «надпись». Каждая вкладка позволяет менять картинку или фотографию: окрасить её в другой цвет, придать ей объём, представить в виде фигуры, сделать для неё красивую рамку. Поэкспериментируйте и вы увидите, как это интересно. Такое обучение очень подойдет детям.
Как изменить картинку с помощью панели инструментов
На панели инструментов входим во вкладку «вставка», далее щелкаем по картинке, которая уже есть на странице. Открывается панель для работы с картинками. Здесь предлагаются различные инструменты для того, чтобы придать вашим рисункам необычайную форму и вид. Обратите внимание на стили. С ними можно поэкспериментировать, передвигая курсор по ним, и наблюдая, как меняется ваш рисунок. Рамку, цвет, границы, форму, угол поворота, объём – всё это можно менять. Здесь же можно придать рисунку особые эффекты.
Текст и рисунок. Обтекание рисунка текстом.
Щелкните по рисунку правой кнопкой мыши. В появившемся диалоговом окне выберите то, что подходит: «на передний план», «на задний план», «обтекание текстом».
Такие же действия с текстом делаются и на панели инструментов. Заходим «вставка», далее щелкаем по рисунку, в появившейся панели для работы с рисунками, есть раздел «упорядочить». В этом разделе можно задать положение рисунка (картинки) и текста – текст слева или справа, или обтекание текстом. Это все, что касается того, как в ворде вставить картинку и изменять её.