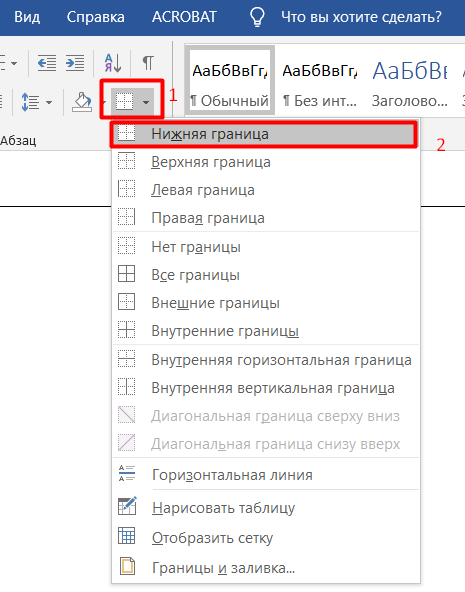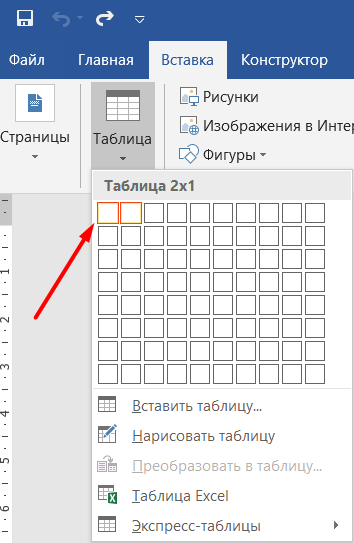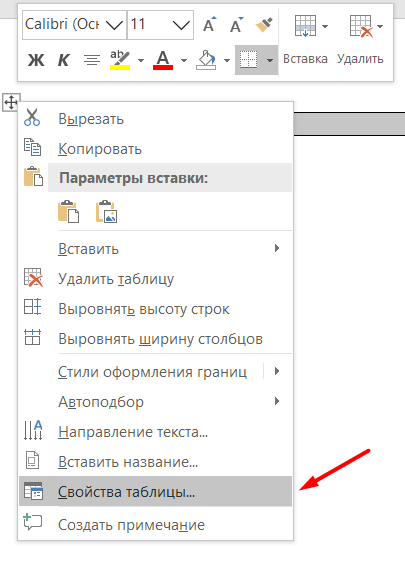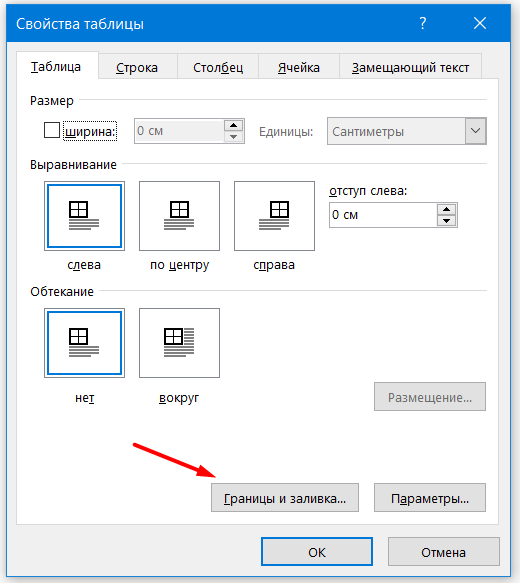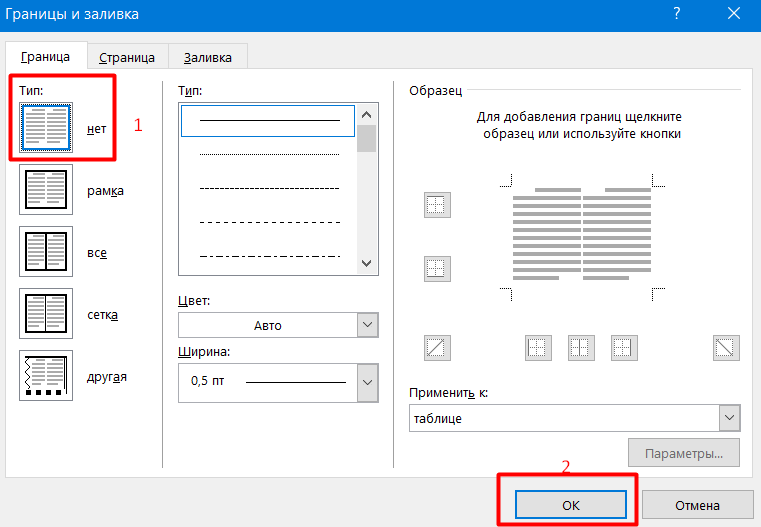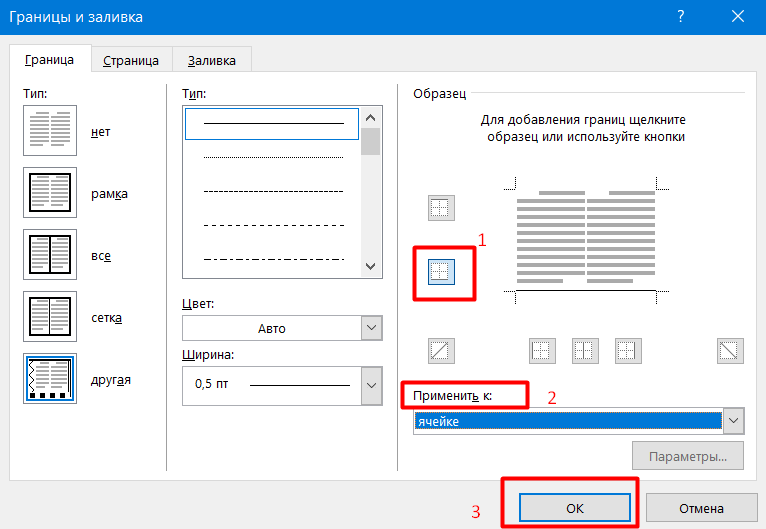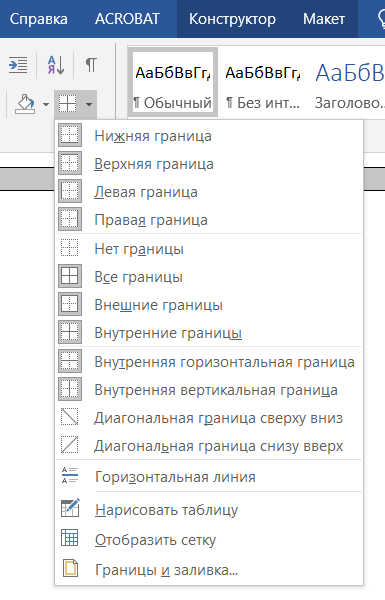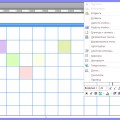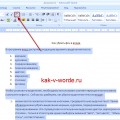Справиться с данной задачей помогут два способа.
1 Способ — если нужно будет писать текст над линией на протяжении всей строки.
Для этого ставим курсор в необходимом нам месте и переходим во вкладку “Главная”. Рядом с заливкой текста вы увидите значок “Границы”. Нажимаем и выбираем функцию “Нижняя граница”.
И уже над этой чертой можно спокойно писать.
2 Способ — если нужно сделать подчеркивание не на протяжении всей строчки.
Например, при форматировании официальных документов, рефератов, бланков и т.д.
Для начала создаем таблицу.
В первом столбце готовой таблицы пишем то, что нам нужно. У нас в примере будет “Тема доклада”.
Правой кнопкой мышки нажимаем на значок плюс.
И в всплывающем окне выбираем функцию “Свойства таблицы”.
Переходим в “Границы и заливка”.
Во вкладке “Граница” выбираем первый тип — нет. И нажимаем “Окей”.
Вы можете увидеть, что у нас получилось.
Затем ставим курсор во вторую ячейку, нажимаем правой кнопкой мышки и переходим в “Свойства таблицы” — “Границы и заливка”. И в поле “Образец” ставим нижнее подчеркивание.
Важно! В дополнительной задаче “Применить к” выбираем из списка “к ячейке”. И нажимаем “Окей”.
Готовый результат.
Важно! Через панель “Границы” линии можно делать как горизонтально, так и вертикально. В зависимости от того, что нужно.