Если вы наполняете свой сайт, то вам не обойтись без знания того, как сделать скриншот с экрана. Слово screenshot буквально можно перевести, как снимок с экрана. Действительно скриншот это снимок или фотография кадра на экране. Для наполнения сайта часто лучше всего использовать скриншот вместо копирования — допустим, вам необходимо на сайте поместить таблицу или диаграмму, или график, содержание, или ещё какую-нибудь конструкцию. Все эти объекты вы предварительно делаете или в ворде или в экселе. Так вот, если вы просто скопируете их и через консоль управления сайтом попытаетесь их выложить на сайт, то они, конечно, поменяют свой вид.… Кроме того, вставка обычной таблицы сильно увеличивает код конкретной страницы, что затруднит загрузку вашего сайта. В данном случае необходимо делать скриншот экрана с изображением таблицы, графика, диаграммы, содержания, и тогда на сайте перечисленные элементы будут отображаться в качестве картинок.
Урок – скриншот в windows. Клавиша «Print Screen»
Для начала рассмотрим самые простые и элементарные действия для выполнения скриншота без применения дополнительных программ. Сам снимок с экран непосредственно выполняется нажатием кнопки «Print Screen», сокращенно на клавиатуре она может быть под названием «PrtSc Sys Rg». Клавиша «Print Screen» чаще всего находится в верхнем ряду справа. После того, как вы выбрали объект для фото, нажмите клавишу «PrtSc Sys Rg», и снимок объекта окажется в буфере обмена. Это всё равно, что снять копию. Теперь, чтобы взять снимок из буфера обмена , откройте любой редактор, какой есть у вас:
- текстовый Microsoft Office Word;
- графический Paint, Photoshop;
- специальное приложение для скриншотов — в нашем случае Snagit!
Microsoft Office Word и Pfint должны быть установлены на вашем компьютере, так как это стандартные программы для операционной системе Windows.
Вставка в Paint с последующей обработкой
Допустим, откроем Paint, помня, что в буфере обмена уже есть наша копия. В Paint нажмите «вставить». И ваш скриншот появится на экране редактора Paint. 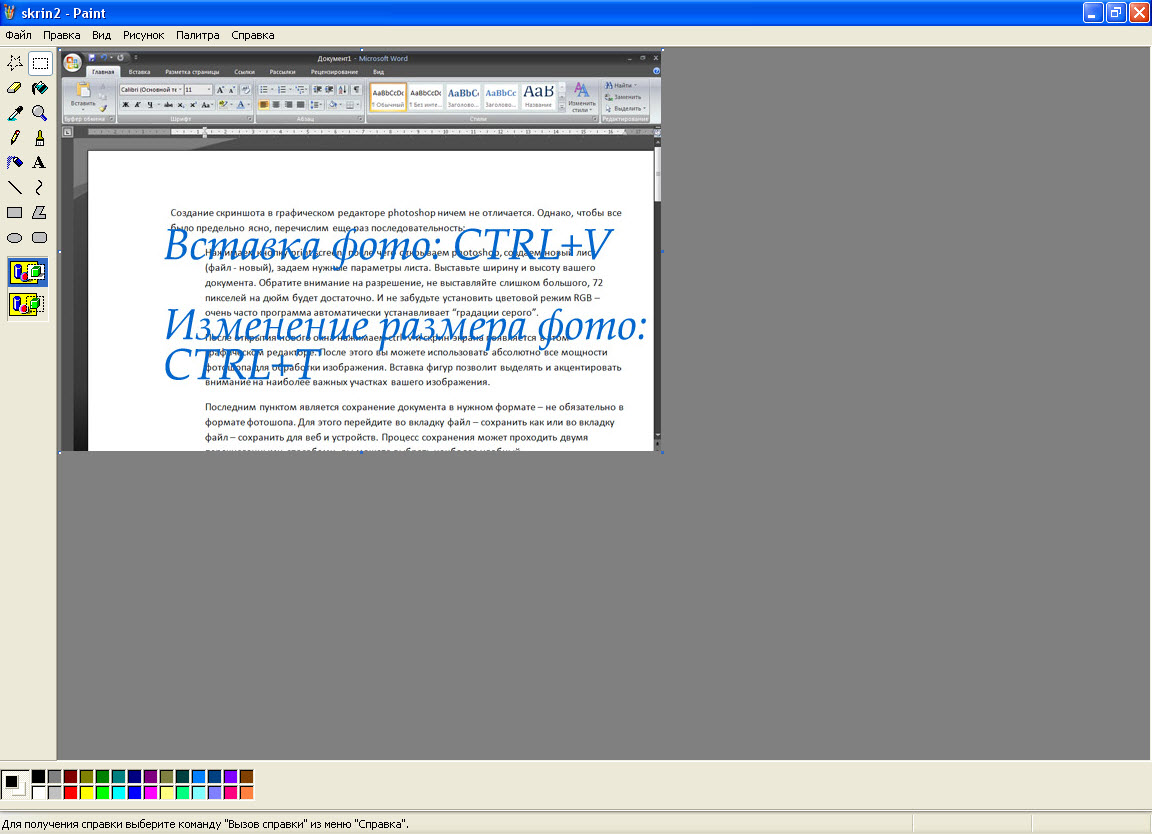 Здесь снимок можно редактировать, добавить надпись или сопровождающие слова, цифры, рамку. Можно изменить цвет размер, добавить стрелки или другие фигуры. Далее нажимаем «файл» и «сохранить как». Сохраняем скриншот у себя в папке в формате: PNJ, JPEG, BMP или GIF.
Здесь снимок можно редактировать, добавить надпись или сопровождающие слова, цифры, рамку. Можно изменить цвет размер, добавить стрелки или другие фигуры. Далее нажимаем «файл» и «сохранить как». Сохраняем скриншот у себя в папке в формате: PNJ, JPEG, BMP или GIF. 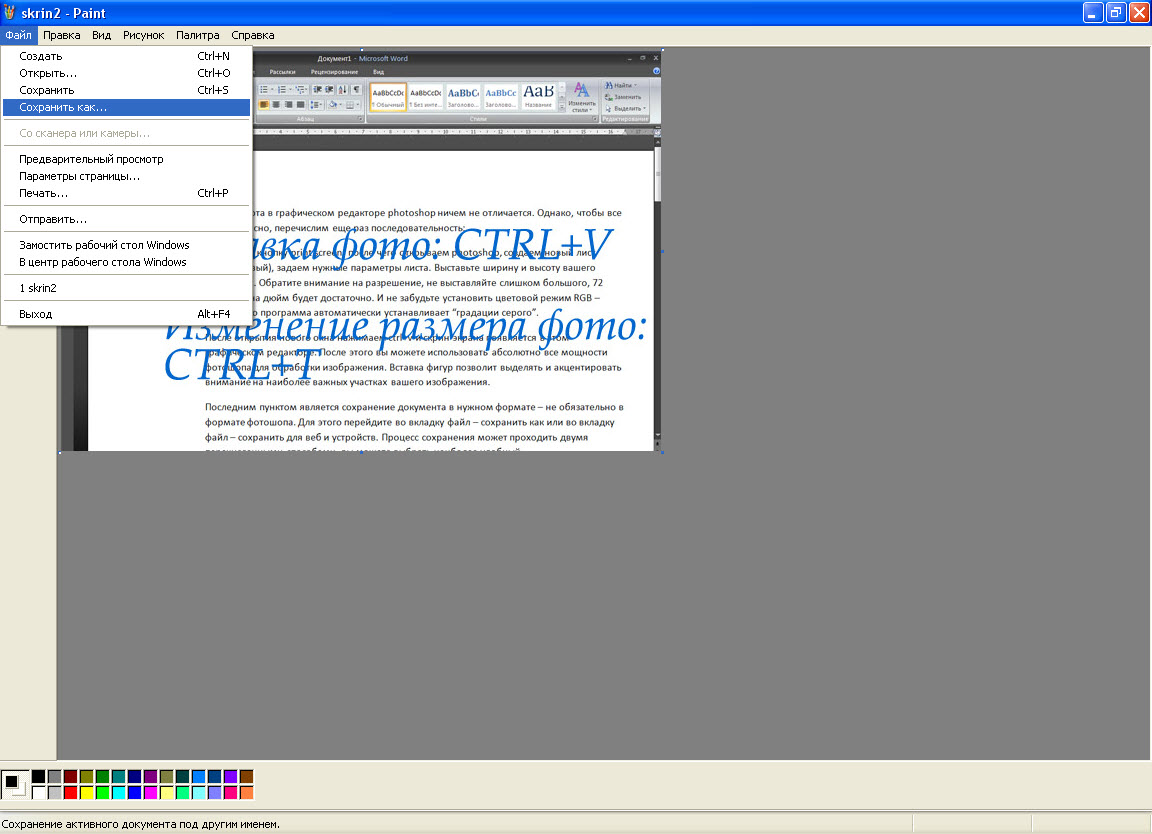 Итак порядок действий создания скриншота для вашего сайта, курсового проекта, рабочей документации и др:
Итак порядок действий создания скриншота для вашего сайта, курсового проекта, рабочей документации и др:
- Нажимаете «PrtSc Sys Rg»
- Открываете ворд или он уже открыт, ставим курсор на то место, где должен быть снимок
- «вставить» или ctrl+v
- Скриншот сохраните вместе с текстом, куда он вставлен.
Вставка в MO Word и Excel без возможности последующей обработки
 Если вы создаете документ в текстовом редакторе MO Word или в табличном MO Excel и вам нужен скриншот экрана, то может быть вполне уместным сделать следующее:
Если вы создаете документ в текстовом редакторе MO Word или в табличном MO Excel и вам нужен скриншот экрана, то может быть вполне уместным сделать следующее:
- Нажимаете «PrtSc Sys Rg»;
- Переходим в MO Word или Excel и нажимаем ctrl+v.
Как написано в подзаголовке, редактирование получившегося снимка уже невозможно, но есть одна хитрость. Вы можете нажать на изображение правой кнопкой мыши и в открывшемся контекстном меню выбрать размер или формат рисунка. Вкладка размер позволит изменять габаритные размеры рисунка и даже обрезать его. А вкладка формат рисунка открывает возможности к регулированию яркости, контрастности, перекрашиваю в любой цвет, приданию изображению объемности. О том, как оформить ваш текстовый документ готовыми изображениями, вы можете узнать из статьи вставка картинки.
Вставка в photoshop с возможностью последующей обработки
 Нажимаем кнопку print screen, после чего открываем Photoshop, создаем новый лист (файл — новый), задаем нужные параметры листа. Выставьте ширину и высоту вашего документа. Обратите внимание на разрешение, не выставляйте слишком большого, 72 пикселей на дюйм будет достаточно. И не забудьте установить цветовой режим RGB – очень часто программа автоматически устанавливает “градации серого”.
Нажимаем кнопку print screen, после чего открываем Photoshop, создаем новый лист (файл — новый), задаем нужные параметры листа. Выставьте ширину и высоту вашего документа. Обратите внимание на разрешение, не выставляйте слишком большого, 72 пикселей на дюйм будет достаточно. И не забудьте установить цветовой режим RGB – очень часто программа автоматически устанавливает “градации серого”.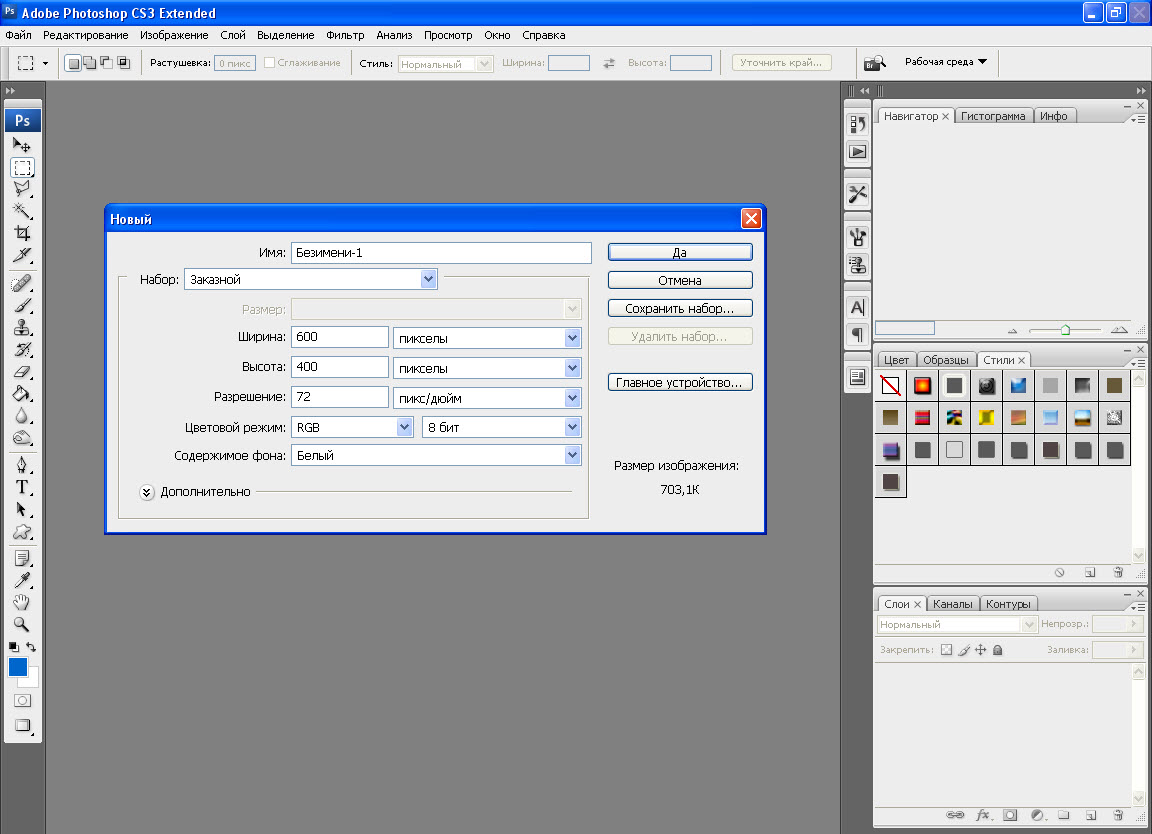 После открытия нового окна нажимаем ctrl+v и скрин экрана появляется в этом графическом редакторе. После этого вы можете использовать абсолютно все мощности фотошопа для обработки изображения. Вставка фигур позволит выделять и акцентировать внимание на наиболее важных участках вашего изображения.
После открытия нового окна нажимаем ctrl+v и скрин экрана появляется в этом графическом редакторе. После этого вы можете использовать абсолютно все мощности фотошопа для обработки изображения. Вставка фигур позволит выделять и акцентировать внимание на наиболее важных участках вашего изображения.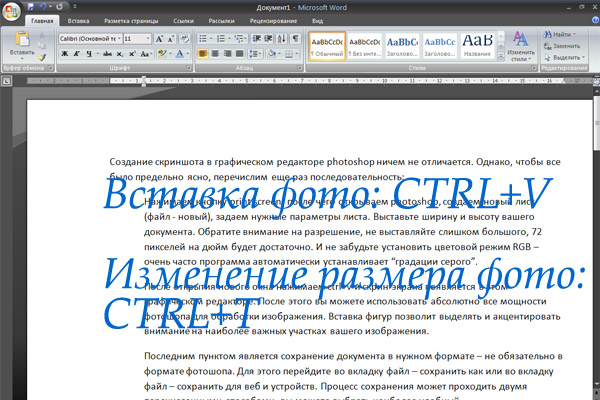
Последним пунктом является сохранение документа в нужном формате – не обязательно в формате фотошопа. Для этого перейдите во вкладку файл – сохранить как или во вкладку файл – сохранить для веб и устройств. Процесс сохранения может проходить двумя перечисленными способами, вы можете выбрать наиболее удобный.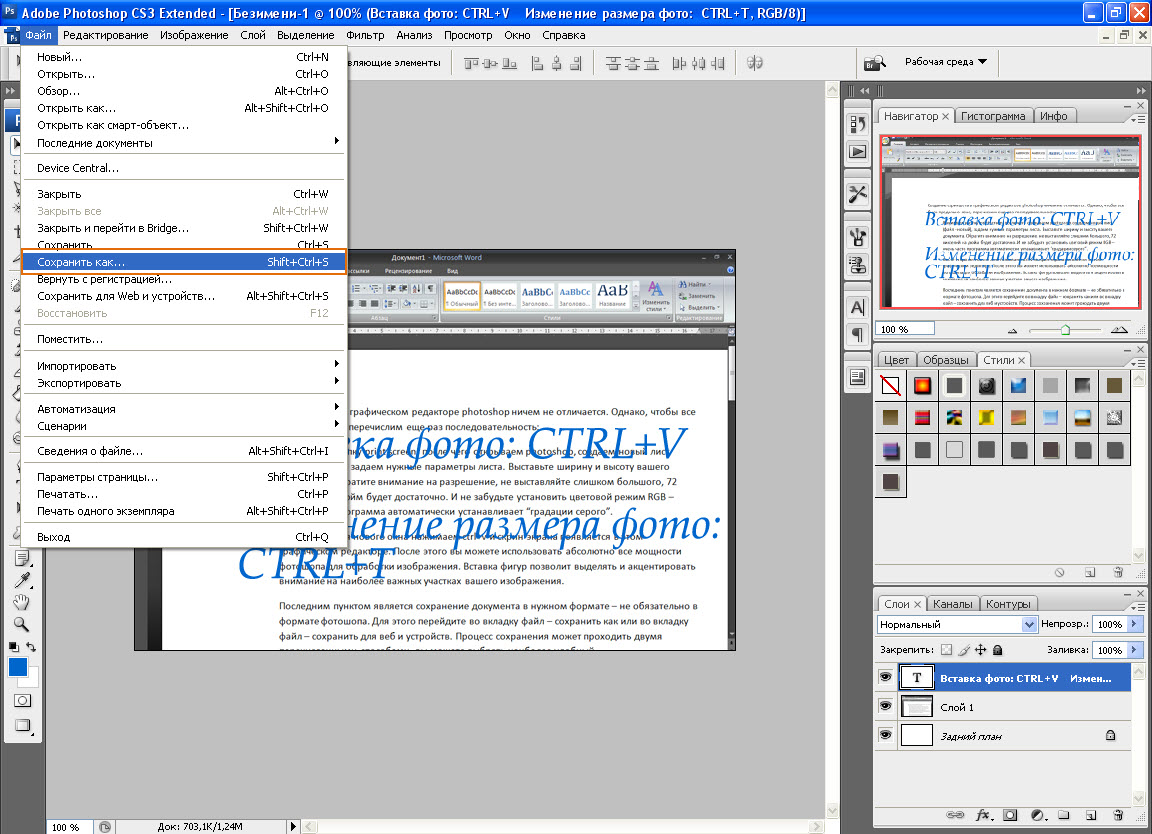
Делаем скриншот с помощью специальных программ — Snagit.
 Наиболее продуктивным и скоростным способом, на мой взгляд, является использование специальных программ. Нужно отдать должное, что хотя Windows и имеет встроенную возможность делать print screen (прин скрин) экрана компьютера, установка специальной программы в разы облегчает поставленную задачу. Поэтому далее я расскажу, как сделать скриншот с экрана с помощью Snagit (снэгит).
Наиболее продуктивным и скоростным способом, на мой взгляд, является использование специальных программ. Нужно отдать должное, что хотя Windows и имеет встроенную возможность делать print screen (прин скрин) экрана компьютера, установка специальной программы в разы облегчает поставленную задачу. Поэтому далее я расскажу, как сделать скриншот с экрана с помощью Snagit (снэгит).
Вам необходимо найти и установить указанную программу, кстати, эта программа может иметь определенный период бесплатного использования. Возможности этого ПО впечатляют – она может записывать видео, делать скриншоты, копировать текст – и все это с помощью удобного интерфейса. Работа с программой начинается с выставления нужных параметров. Чтобы сделать скриншот нужного размера, перейдите внизу во вкладку “эффекты”, как это показано внизу на иллюстрации.
Для начала, установите параметр ввод – то есть, как именно вы будете делать скриншот. Я обычно используют параметр “область” для указания произвольной области или параметр “окно”, чтобы производить скриншоты конкретных открытых окон.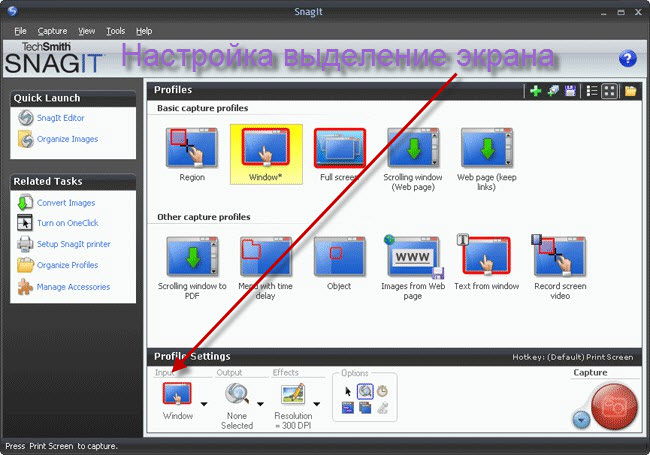
Первым делом перейдите в масштабирование и установить нужное значение. В масштабировании можно выбрать размер изображения. Этим действием вы вызовите диалоговое окно, в котором можно выбрать нужную ширину изображений (изображения будут одной ширины, но разные по высоте), высоту (аналогично высоте), либо жестко определить высоту и ширину. Дополнительно скриншоты можно оформлять рамками, эффектами краев, увеличивать контрастность, наносить водяной знак и др.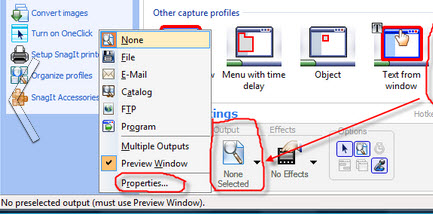
Далее, нажмите на всю туже кнопку print screen (прин скрин), установите курсор в угол выделяемого объекта и протяните его в противоположный по диагонали угол. Все, что попадет в появившуюся рамку и будет на вашем скриншоте. Программа обработает выделенный участок в соответствии с настройками ваших эффектов, а полученное изображение откроется в редакторе снэгита, который позволит продолжить работу следующим образом: нанести текст, выделить определенный участок автофигурами, замазать лишние детали на скриншоте и др.
Последним пунктом является сохранение получившегося изображения. Отмечу, что если вам не нужно использовать редактор снэгита, то его можно отключить, нажав соответствующую кнопку в параметрах (смотри фото). 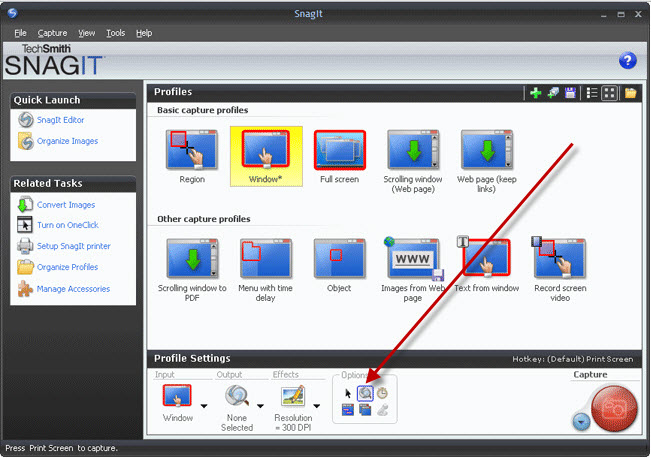 Кроме того, можно настроить вывод изображения в нужную папку и задание ему имени по шаблону. Использование следующей настройки позволяет увеличить скорость создания скриншотов, поэтому прочитайте до конца. Заходим в вывод и нажимаем “свойства”, как на фото внизу. После этого у вас появится диалоговое окно, в котором вы сможете установить формат сохранения рисунка, выбрать папку сохранения и настроить название фото по шаблону.
Кроме того, можно настроить вывод изображения в нужную папку и задание ему имени по шаблону. Использование следующей настройки позволяет увеличить скорость создания скриншотов, поэтому прочитайте до конца. Заходим в вывод и нажимаем “свойства”, как на фото внизу. После этого у вас появится диалоговое окно, в котором вы сможете установить формат сохранения рисунка, выбрать папку сохранения и настроить название фото по шаблону.


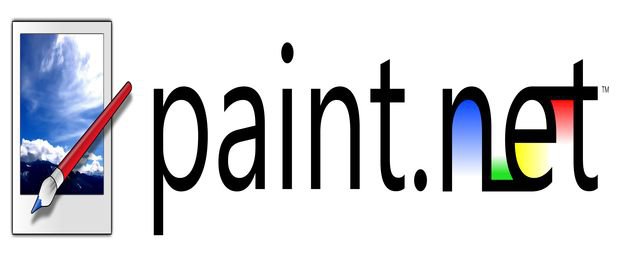
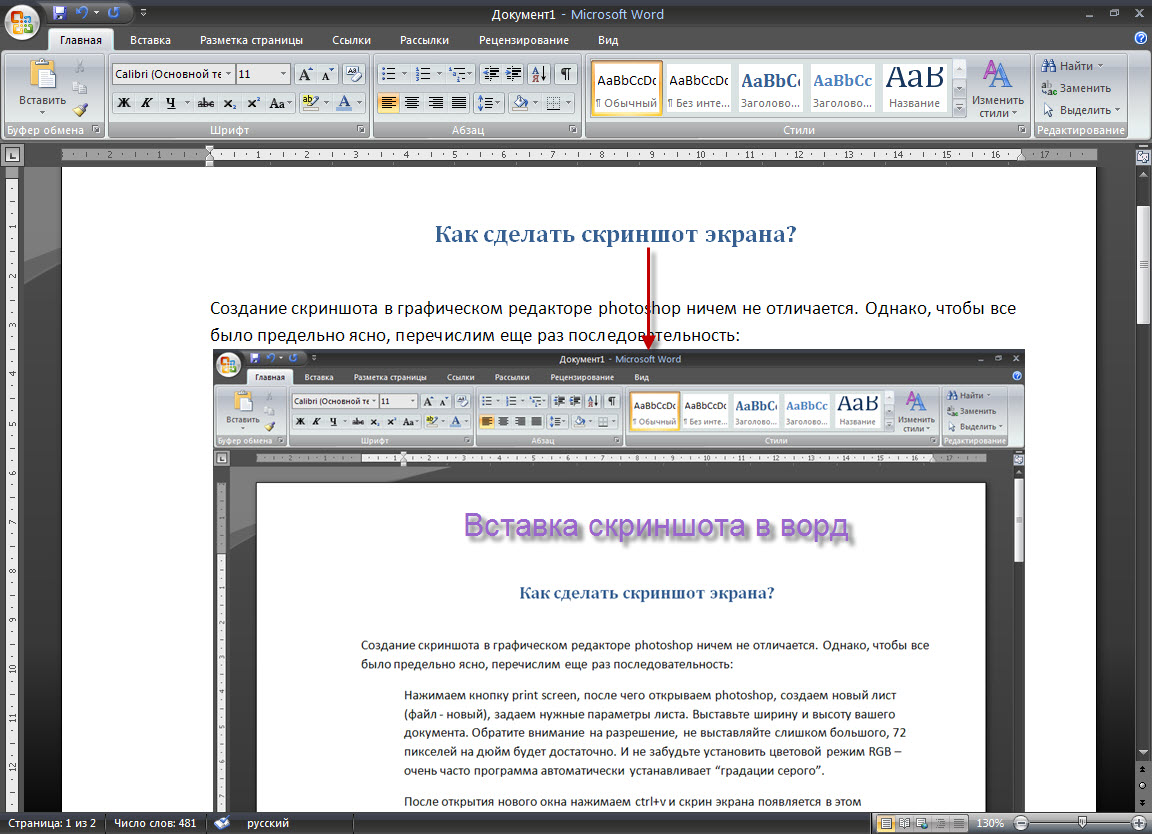
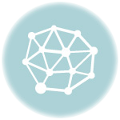
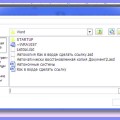
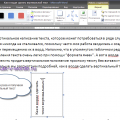
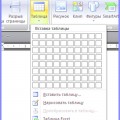
Я пользуюсь только стандартным способом «prt sc» и вставить в Paint.
Проще способа нет )))
Потом обрезаю картинку как нужно и всё готово.